|
Курсовая: Рынок ценных бумаг
Лабораторная работа № 1 и № 2
Тема: “ Постановка задачи, выбор показателей для задачи “.
Цель работы: Научиться формулировать конкретные задачи с целью их
практической реализации на ПК и использования результатов решения. Научиться
отбирать необходимые показатели для конкретной задачи из отчетов и
бухгалтерских документов.
1. Данная задача призвана выполнять расчет стоимости каждого наименования
идущего на комплект двух местного ученического стола, а так же общую
стоимость комплекта стола, который состоит из стола и двух стульев, зная
стоимость одной единицы наименования и сколько каждого наименования идет на
один комплект двух местного стола (далее “ изделие ”). И зная общее
количество каждого наименования “ изделия ” и стоимость подсчитать общую
стоимость наименований и сумму всего находящегося в наличии на складе.
2. Для решения поставленной задачи используются отчеты по складу фирмы “
Юникон ” о наличии комплектующих, конструкторские чертежи и схемы для
определения количества идущего на одно “ изделие “, счета на оплату
материалов, где указаны стоимость одной единицы наименования.
3. Входные характеристики:
· Номер по порядку.
· Наименование.
· Единица измерения.
· Количество.
· Цена единицы наименования.
· Количество идущее на “ изделие ”.
4. Выходные характеристики:
· Стоимость наименования на одно “ изделие ”.
· Сумма количества наименования.
· Стоимость одного комплекта.
· Сумма всего наименования.
5. Стоимость одного “ изделия ” находиться путем суммирования стоимости
каждого наименования для одного “ изделия ”, которая находиться умножением –
цена одной единицы наименования на количество идущее на “ изделие ”. Сумма
всего наименования находиться сложением сумм всех наименований, которую
находим умножением всего количества наименования на цену за одну единицу.
Лабораторная работа № 3
Тема: “ Разработка схемы структуры входной формы данных конкретной задачи “.
Цель работы: Овладеть навыками составления схем структур данных для
конкретной задачи. Научиться проектировать входные формы показателей для
решения задачи.
| № | Наименование | Ед.изм | Кол-во | Цена за единицу в руб. | Кол-во на “ изделие ” | | 1 | Столешница | шт | 80 | 90= | 1 | | 2 | Задняя стенка | шт | 65 | 60= | 1 | | 3 | Стойка прав. | шт | 120 | 30= | 1 | | 4 | Стойка лев. | шт | 120 | 30= | 1 | | 5 | Сиденье | шт | 180 | 45= | 2 | | 6 | Спинка | шт | 180 | 25= | 2 | | 7 | Каркас стула | шт | 180 | 60= | 2 | | 8 | Копыто бол.пер. | шт | 1.100 | 9= | 6 | | 9 | Копыто мал.зад. | шт | 1.900 | 5= | 6 | | 10 | Заглушка | шт | 1.500 | 1-50 | 8 | | 11 | Винт М6х35 | шт | 1.800 | 3-20 | 4 | | 12 | Винт М6х40 | шт | 1.800 | 3-50 | 4 | | 13 | Винт м6х35 со шлицом | шт | 1.800 | 3-20 | 12 | | 14 | Гайка М6 | шт | 1.500 | 0-90 | 4 | | 15 | Гайка М6S10 | шт | 3.200 | 2-80 | 16 | | 16 | Шайба | шт | 800 | 0-20 | 4 | | 17 | Втулка крючка | шт | 400 | 0-50 | 2 | | 18 | Крючок для портфеля | шт | 400 | 4= | 2 |
Лабораторная работа № 4
Тема: “Определение атрибутов показателей входной формы данных конкретной
задачи “.
Цель работы: Овладеть навыками определения основных атрибутов входных данных
для конкретной задачи. Научиться проектировать входные формы показателей
задачи, сообразуясь с их атрибутами.
| Атрибуты | № по порядку | Наименование | Ед.измерения | Количество | Цена за единицу | Количество на “ изделие ” | | Наименование | N | H | E | Q | Po | Qt | | Тип | числовой | Символьный | сим-й | числ-й | числ-й | Числ-й | | Длина | 2 | 20 | 3 | 7 | 7 | 2 | | Точность | 0 | - | - | 0 | 2 | 0 |
1. Наименование – даем имя каждому атрибуту входной формы, только на
английском языке.
2. Тип – определяем, какая информация будет на данном поле числовая,
символьная и т.д.
3. Длина – сколько элементов носителя (буква, цифра) на данном типе поля.
4. Точность – только для числовых типов полей, указывает, сколько знаков
после запитой.
Лабораторная работа № 5
Тема: “ Разработка схемы структуры выходной формы данных конкретной задачи “.
Цель работы: Овладеть навыками составления схем структур данных для
конкретной задачи. Научиться проектировать выходные формы показателей для
решения задачи.
| № | Наименование | Ед.изм | Кол-во | Цена за единицу в руб. | Кол-во на “ изделие” | Стоимость на один компл. | Сумма | | 1 | Столешница | шт | 80 | 90,00 | 1 | 90,00 | 7200,00 | | 2 | Задняя стенка | шт | 65 | 60,00 | 1 | 60,00 | 3900,00 | | 3 | Стойка прав. | шт | 120 | 30,00 | 1 | 30,00 | 3600,00 | | 4 | Стойка лев. | шт | 120 | 30,00 | 1 | 30,00 | 3600,00 | | 5 | Сиденье | шт | 180 | 45,00 | 2 | 90,00 | 8100,00 | | 6 | Спинка | шт | 180 | 25,00 | 2 | 50,00 | 4500,00 | | 7 | Каркас стула | шт | 180 | 60,00 | 2 | 120,00 | 10800,00 | | 8 | Копыто бол.пер. | шт | 1100 | 9,00 | 6 | 54,00 | 9900,00 | | 9 | Копыто мал.зад. | шт | 1900 | 5,00 | 6 | 30,00 | 9500,00 | | 10 | Заглушка | шт | 1500 | 1,50 | 8 | 12,00 | 2250,00 | | 11 | Винт М6х35 | шт | 1800 | 3,20 | 4 | 12,80 | 5760,00 | | 12 | Винт М6х40 | шт | 1800 | 3,50 | 4 | 14,00 | 6300,00 | | 13 | Винт м6х35 со шлицом | шт | 1800 | 3,20 | 12 | 38,40 | 5760,00 | | 14 | Гайка М6 | шт | 1500 | 0,90 | 4 | 3,60 | 1350,00 | | 15 | Гайка М6S10 | шт | 3200 | 2,80 | 16 | 44,80 | 8960,00 | | 16 | Шайба | шт | 800 | 0,20 | 4 | 0,80 | 160,00 | | 17 | Втулка крючка | шт | 400 | 0,50 | 2 | 1,00 | 200,00 | | 18 | Крючок для портфеля | шт | 400 | 4,00 | 2 | 8,00 | 1600,00 | | Итого: | | | | | 689,40 | 93 440,00 |
Лабораторная работа № 6
Тема: “Определение атрибутов показателей выходной формы данных конкретной
задачи”.
Цель работы: Овладеть навыками определения основных атрибутов выходных данных
для конкретной задачи. Научиться проектировать выходные формы показателей
задачи, сообразуясь с их атрибутами.
| Атрибуты | №по порядку | Наименование | Единица измерения | Количество | Цена за единицу | Количество на “изделие” | Стоимость на один комплект | Сумма | | Наименование | N | H | E | Q | Po | Qt | Qt x Po | Q x Po | | Тип | числовой | символьный | символьный | числовой | числовой | числовой | числовой | Числовой | | Длина | 2 | 20 | 3 | 7 | 7 | 2 | 7 | 10 | | Точность | 0 | - | - | 0 | 2 | 0 | 2 | 2 |
Лабораторная работа № 7
Тема: “ Разработка перечня возможных запросов на понятийном уровне ”.
Цель работы: Овладеть навыками составления возможных регламентированных и
спорадических запросов для конкретной задачи. Научиться проектировать запросы
для решения задачи с целью удовлетворения информационной потребности.
Простые запросы:
· Количество наименования более 3.000 штук.
· Количество наименования менее 200 штук.
· Наименование на букву “ В “
Сложные запросы:
· Наименование на букву “ С ”, количество менее 200, но более 100.
· Количество комплектации на одно “ изделие ” более 4, но менее 8 с ценой за
единицу 5 рублей 00 коп.
Лабораторная работа № 8
Тема: “Техника работы в режиме ASSIST ”.
Цель работы: Овладение навыками работы с СУБД в режиме ASSIST. Усвоить
последовательность действий при переходе от одного уровня меню к другому
уровню.
Для работы в режиме ASSIST выполняем следующие действия:
ДИСК КАТАЛОГ ФАЙЛ
D:\ REBUS \ rebus.exe
После загрузки на экране появляется главное меню с восьмью директориями, это –
Файл Создать Обновить Найти Выбрать Порядок Изменить
Сервис
передвигая курсором по меню можем открыть любую директорию кнопкой на
клавиатуре Enter. Открывается подменю.
Например:
| ОБНОВИТЬ | | Добавление | | Редактирование Вывод | Правка Замена | | Удаление |
Выбрав одну из позиций подменю выполняем необходимое нам действие, открывая
функции любого меню (первого, второго и т.д. порядка) в нижнем левом углу
экрана ПК выдаются команды, которые используются при работе в командном
режиме, запуск которого производится нажатием кнопки ESC, в левом нижнем углу
появляется точка после нее набираем нужные команды. Выход из командного
режима в ASSIST клавиша F2.
Лабораторная работа № 9
Тема: “ Разработка базы на персональном компьютере для конкретной задачи ”.
Цель работы: Научиться создавать базу данных на ПК средствами СУБД для
конкретной задачи. Овладеть основными приемами создания базы данных.
Для создания базы данных запускаем программу REBUS.
D:\REBUS\rebus.exe
В главном меню выбираем директорию “ Создать ”.
Открываем директорию и в подменю первого уровня выбираем “ Файл БД ”.
Открыв “ Файл БД ” в подменю второго уровня выбираем диск ( A,B,C,D,E,F и
т.д.) на котором создадим свой файл.
На экране появляется окошко с надписью “ Введите имя файла ”, имя набираем на
английском языке не более 10 символов. “ Artemka ”.
СОЗДАТЬ
ФАЙЛ БД
Экран а
Введите имя файла : Artemka |
|
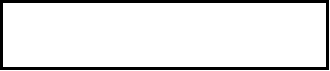 Выборка b
Запрос c
Отчет D
Марка e
f
После каждого действия нажимаем Enter.
На экране таблица для описания базы данных в нее по порядку заносим свою
информацию для описания БД .
Имя Поля Тип Длина Точность
Вводим:
· Имя Поля. Менее 10 латинских букв.
· Тип. Выбираем клавишей “пробел” (числовое, символьное и т.д.).
· Длина (указываем цифрой).
· Точность. Если есть знаки после запитой (указываем цифрой).
Для сохранения описания БД нажать Ctrl + End, для потверждения нажать Enter
программа выводит “ Будете вводить данные ? ( Y/N ) ”. Если Y, то на экране
появится таблица для введения базы данных. Если N, то выходим в “ Файл БД ”,
но файл Artemka создан.
Просмотр описанной структуры БД.
· Главное меню “ Сервис ”.
· Подменю “ Структура ”.
· Определять вывод на принтер Y\N
· Y идет распечатка.
Или через командный режим, клавиша “ Esc ” и набрать после точки . Display
Structure, описание выводиться на экран ПК.
Лабораторная работа № 10
Тема: “ Наполнение базы данных ”.
Цель работы: Овладеть практическими навыками по наполнению базы данных
конкретной задачи. Освоить последовательность действий по наполнению базы
данных.
Для наполнения конкретной БД нам необходимо описать структуру БД, что мы
делали в работе № 9, и после “ Будете вводить данные ? (Y\N) ” выбирам Y и
наполняем нашу БД.
Если структура БД была описана ранее, то для вывода на экран ПК своего файла
и наполнения его данными выполняем следующие действия:
· В главном меню “ Файл ”.
· В подменю первого уровня “ Файл БД-. Dbf ”.
· В подменю второго уровня диск “ D ”.
· На диске находим свой файл Artemka.
· Файл проиндексирован ? [ Y\N ], по условию, у нас N.
· В главном меню “ Обновить ”.
· В подменю первого уровня “ Добавить ”.
· Заполняем БД по конкретной задаче.
После каждого действия не забывайте нажимать Enter. Но можно все сделать и
попроще для этого необходимо:
· Нажать клавишу Esc и после точки набрать . Append.
· Набрать имя файла Artemka.
· И заполняем БД.
Завершив работу по заполнению БД нажимаем два раза подряд клавишу Enter.
Просмотр набранной базы данных:
“ Выбрать ” - “ Список ” - “ Выполнить команду ” - Определять вывод на
принтер ? [Y\N ] если Y, то идет распечатка, если N, то информация на экране
ПК.
Или . List.
Набор отдельных полей:
“ Выбрать ” – “ Список ” – “ Условие поиска ” – Поле “ Q ” – “ Равно ”( или
по условию ) – Числовое значение 180 шт. – “ Конец условия ” – “ Выполнить
команду ” – Определять вывод на принтер ? [ Y\N ] – Y – Распечатка.( после
определения команды для ввода нажимаем на клавишу Enter ).
Или после точки . List for Q = 180 и видим на экране.
Набор некоторой записи:
“ Выбрать ” - “ Список ” - “ Граница ” - “ Запись ” - Числовое значение: -
Выбираем 12 – “ Выполнить команду ” – Определять вывод на принтер?
[ Y\N ] – Y – Распечатка.
Или вывод на экран ПК: . List record 12.
Лабораторная работа № 11
Тема: “ Редактирование описания структуры базы данных “.
Цель работы: Освоить навыки практической работы по редактированию описания
структуры БД. Овладеть основными приемами редактирования описания БД.
Для изменения показателей атрибутов описания структуры БД выполняем следующие
действия:
· В главном меню “ Изменить ”.
· В подменю первого уровня “ Файл БД ”.
· В описание структуры БД вводим изменения, допустим имя поля Ро меняем на
Х, а длину у поля Н с 20 меняем на 25 и так далее по необходимости.
· Для сохранения Ctrl + End.
· Данные будут копироваться для всех полей? [ Y\N ].
· Y.
· Подтверждение Enter.
Или . Modify structure. Ввели изменения и сохраняем (смотри выше ).
Лабораторная работа № 12
Тема: “ Обновление содержимого базы данных “.
Цель работы: Научиться исправлять значения конкретных полей БД. Овладеть
приемами обновления содержимого БД, используя функции редактирования и
правки.
Функция Редактирования. Отредактировать у записи № 1 количество на 120 шт,№
12 цену за единицу на 3 рубля 00 коп. и № 16 количество идущее на одно “
изделие ” на 6.
“ Обновить ” - “ Редактировать ” - На экране только одна любая запись -
Клавишей Page Up или Page Down ( далее PU и PD ) находим № 1 – Меняем в поле
Q 80 на 120 – PU, PD находим № 12 – Меняем в поле Ро с 3,50 на 3,00 – PU, PD
находим № 16 – Меняем в поле Qt с 4 на 6шт. – Сохраняем Ctrl + End.
Или . Edit – Ввод изменений - Сохранение.
Функция Правка. Отредактировать у записи № 2 цену за единицу на 75 рублей 00
коп., № 10 количество на одно “ изделие ” на 6 и № 17 количество на 500шт.
“ Обновить ” - “ Правка ” - На экране весь или часть списка ( от размера БД
) – Клавишами “ стрелка вверх ” и “ стрелка вниз ” находим свои номера и
производим замену в необходимых полях ( Ро с 65,00 на 75,00,Qt с 8 на 6,Q с
400 на 500шт. ) – Сохраняем как всегда.
Или для скорейшей загрузки после нашей любимой точки ( . ) набираем Browse и
вводим изменения и сохраням их.
Лабораторная работа № 13
Тема: “ Добавление и удаление записей базы данных ”.
Цель работы: Освоить навыки манипулирования над записями БД. Овладеть
основными приемами манипулирования, используя функции добавления и удаления
записей.
Функция Добавления.
1. В начало БД.
“ Найти ” - “Запись № ” - “ Record ” - Числовое значение №1 – Выйти в
командный режим клавишей Esc – команда . Insert before – Вводим новую
запись ( Ключ шестигранник; шт; 50; 6,00; 1 ) – Сохраняем Ctrl + End – F2 и в
просмотр, что получилось.
2. В середину БД.
Все действия выполняются как и в пункте № 1 стой лишь разницей, что в –
Числовом значении - вводим нужную информацию, допустим надо вставить перед №
5, так и набираем в – Числовом значении - цифру пять.
3. В конец БД.
“ Обновить ” - “ Добавить ” - Вводим новую запись или записи – Сохраняем как
всегда .
Или через командный режим . Append.
В конец БД добавление можно проводить работая в режиме “ Правка ”, для чего
курсор поставить на крайнею информацию, нажать клавишу Enter, в низу появится
надпись “ Добавить записи? [ Y\N ], говорим машине Y и добавляем до
посинения.
Функция Удаления. Проводится в два этапа, логическое и физическое удаление.
Удалим только что введенные записи под № 1,5,19.
Этап логического удаления заключается в указании машине, какие записи надо
удалить.
“ Обновить ” - “ Удаление ” - “ Граница ” - “ Запись ” - Числовое значение 1
– “ Выполнить команду ”. Для № 5 и № 19 выполняем теже операции. Записи на
удаление помечаются “ звездочкой ” (* ).
Первый этап выполнен.
Приступаем к физическому удалению записей.
“ Обновить ” - “ Сжать ”.
Удаление прошло удачно. Если вдруг мы передумали физически удалять помеченные
записи надо принять следующие действия:
“ Обновить ” - “ Отмена ” - “ Граница ” - “ Запись ” - Числовое значение (
номер помеченной звездочкой записи ) – “ Выполнить команду ”.
Удаление отменено и звезда пропадает. Не забываем, что после каждой операции
для ее выполнения надо нажимать Enter.
Логическое удаление через командный режим. Клавиша ESC и команда после точки
. Delete record и номер записи на удаление.
Логическое восстановление . Recall record и номер записи.
Лабораторная работа № 14
Тема: “ Манипулирование содержимым базы данных ”.
Цель работы: Освоить навыки манипулирования над записями и отдельными полями
БД. Овладеть основными приемами манипулирования.
Просмотр БД без условий:
“ Выбрать список ” - “ Список ” - “ Выполнить команду ” - Определять вывод на
принтер? [ Y\N ] – Y или . List только на экран ПК.
Просмотр БД с условием:
· функции задания границ: “ Выбрать ” - “ Список ” - “ Граница ” - “ Запись
” - Числовое значение 4 – “ Выполнить команду ” - Определять вывод на
принтер? [ Y\N ] – Y, или . List Record 4.
· списка полей: “ Выбрать ” - “ Список ” - “ Список полей ” - Выбираем
курсором нужные поля, допустим H - наименование, Q – количество – Фиксируем
их Enter – Покидаем меню – “ Выполнить команду ” - Определять вывод на
принтер? [ Y\N ] – Y, или . LIST H, Q.
· логические связки: “ Выбрать ” - “ Список ” - “ Условие поиска ” - Выбираем
поле Qt – количество на одно “ изделие ” – Фиксируем Enter – Выбираем условие
меньше или равно 3 – “ Конец условия ” - “ Выполнить команду ” - Определять
вывод на принтер? [ Y\N ] – Y, или . List for Qt <= 3.
· функция задания отношений: “ Выбрать ” - “ Список ” - “ Условие поиска ” -
Выбираем поле Qt – количество на одно “ изделие ” - Фиксируем Enter - Выбираем
условие меньше или равно 3 – “ Связать по AND ” - Выбираем поле Po – цена за
единицу наименования – Фиксируем – Выбираем условие больше или равно 60 – “
Конец условия ” - “ Выполнить команду ” - Определять вывод на принтер? [ Y\N ]
– Y, или . List for Qt <= 3 . And . Po >= 60.
· условий: “ Выбрать ” - “ Список ” - “ Условие поиска ” - Выбираем поле Q –
количество – Фиксируем – Выбираем условие меньше или равно 500 – “ Связать по
OR ” - Выбираем поле Qt – Фиксируем – Выбираем условие меньше 3 – “ Конец
условия ” - “ Выполнить команду ” - Определять вывод на принтер? [Y\N] – Y, или
. List for Q <= 500 . OR . Qt < 3.
Лабораторная работа № 15
Тема: “ Задание простых и сложных запросов к конкретной БД ”.
Цель работы: Овладеть техникой задания простых и сложных запросов, используя
наиболее характерные условия. Научиться выбирать записи и отдельные поля в БД
в соответствии с запросами.
Работаем в командном режиме.
Простой запрос для текстового поля.
. Set filter to H = “ Столешница “ клавишу Enter.
. List клавишу Enter.
Отмена команды . Set filter to
Простой запрос для числового значения.
. Set filter to Qt >= 6, Enter.
. List, Enter.
Запрос с использованием арифметического отношения типа “ больше “\ “ меньше “
к одному полю.
. Set filter to Q > 1500.and.Q < 2000, Enter.
. List, Enter.
Сложные запросы для нескольких полей с использованием логических условий.
1. . Set filter to Qt > 4.and.Qt < 8.and.Po = 5, Enter.
. List, Enter.
2. . Set filter to H = “ C ”.and.Q > 50.and.Q < 200.and.Po >= 45, Enter.
. List, Enter.
Отмена предыдущей команды . Set filter to
Для вывода на принтер:
. Set printer on и после выполнения запроса будет идти автоматически
распечатка. Отмена распечатки экрана . Set printer off.
CREATE QUERY позволяет создавать фильтр и сохранять фильтр в файле запроса.
Данные файла БД или выборка фильтруются по условию запроса, и записи, не
удовлетворяющие его условиям, Ребус игнорирует.
Допустим сложный запрос № 2.
“ Создать ” - “ Запрос ” - “ Диск ” - “ D ” - Введите имя файла – Artemka – “
Фильтр ”, формируем запрос.
“ Имя поля ” - Enter – “ Н ” наименование – Enter – “ Оператор ” - Enter – “
= Равно ” - Enter – “ Константа\Выражение ” - Enter – “ C “( обязательно
текст в “.”) – Enter – “ Связать ” - Enter – “ Связать по .AND. ” - Enter и
дальше в том же духе.
“ Имя поля ” - “ Q ” - “ Оператор ” - “ Больше ” - “ Константа\Выражение ” -
50 – “ Связать ” - “ Связать по .AND. ”.
“ Имя поля ” - “ Q ” - “ Оператор ” - “ Меньше ” - “ Константа\Выражение ” -
200 – “ Связать ” - “ Связать по .AND. ”.
“ Имя поля ” - “ Ро ” - “ Оператор ” - “ Больше или равно ” - “ Константа\
Выражение ” - 45 – “ Вывод ”( на экран ) или “ Выход ” с “ Сохранением ”.
Распечатка возможна только если сформирован отчет.
Лабораторная работа № 16
Тема: “ Формирование отчета средствами СУБД для конкретной БД в режиме Assist ”.
Цель работы: Освоить приемы работы по формированию отчетов средствами
предоставляемые СУБД для конкретной задачи БД. Научиться работать с меню
обеспечивающему формирование отчетов.
CREATE REPORT позволяет создать отчет для нашей БД и сохранять форматы отчета
для дальнейшего использования.
“ Создать ” - “ Отчет ” - “ D ” - “ Artemka ” - “ Опции ” - “ Заголовок ” -
Даем нашему отчету имя на русском языке - Парта и далее формируем шаблоны для
столбцов отчета по необходимости, главное “ Ширина страницы ( в символах ) ”
не превышала 80. Далее:
“ Графы ” - “ Значение ” ( наименование наших атрибутов БД ) на английском
языке – N – “ Заголовок ” - Порядковый номер ( пор.ном. ) – “ Ширина ” - 4 –
“ Точность ” - 0 ( устанавливается сама т.к. уже есть структура БД ) – “ Итог
по графе ” - ДА или НЕТ по необходимости.
Повторяем процедуру ввода для всех полей H, E, Q, Po, Qt, но введем еще и
выходные данные Qt*Po и Q*Po. И теперь сохраним наш отчет “ Выход ” - “
Сохранить ”. Что бы просмотреть созданный отчет:
“ Выбрать ” - “ Отчет ” - “ D ” - “ Artemka.frm ” - “ Выполнить команду ”.
Или через командный режим . Report form D:artemka
Вывод на экран по некоторому условию:
“ Выбрать ” - “ Отчет ” - “ D ” - “ Artemka ” - “ Условие поиска ” - Поле “ Q
” - “ Равно ” - Числовое значение – 1800 – “ Конец условия ” - “ Выполнить
команду ” - Определять вывод на принтер? [ Y\N ] – Y.
Внесение изменений через командный режим . Modify report artemka или:
“ Изменить ” - “ Отчет ” - “ D ” - “ Artemka.frm ” - “ Графы ”, если надо
добавить значения, то клавишей Page Down открываем чистое “ Значение ” и
вводим новые атрибуты.
Удаление. Клавишами Page Up или Page Down устанавливаем на удаляемое “
Значение ” и Ctrl + U. ( Удалим колонки N, Q*Po ).
Лабораторная работа №17.
Тема: “ Упорядочение записей базы данных “.
Цель работы: Овладеть навыками использования средств сортировки записей БД по
различным ключевым признакам.
Упорядочение БД по возрастанию, убыванию полей проводиться с открытием новых
файлов. Возрастание можно выполнять в двух режимах, а убывание только в
командном. Значение /A – возрастание, /D – убывание, /C – для символьных
полей. Для просмотра и печати упорядоченного файла необходимо его сначала
открыть как умеете ( . USE и имя файла или “ Файл ” - “ Файл БД ” - “ D ” -
находим свой упорядоченный файл – Файл проиндексирован? [ Y\N ] – “ N ” ).
Для просмотра и печати:
“ Выбрать ” - “ Список ” - “ Выполнить команду ” - Определять вывод на
принтер? [ Y\N ] ( по усмотрению клиента ).
Просмотр через командный режим только . List, Enter.
По возрастанию конкретного числового поля Qt.
“ Порядок ” - “ Сорт ” - “ Qt ” - Клавишей ВПРАВО переходим к диску – “ D ” -
Введите имя файла(нового, вы не забыли) – “ Parta ” - Enter.
100% Отсортировалось.
По алфавиту символьного поля те же операции, только поле выбираем “ Н ”.
По убыванию поля Qt. ( Командный режим ).
. Sort to Parta1( уже новый ) on Qt /d, Enter.
Возрастание по двум числовым полям Q и Po.
“ Порядок ” - “ Сорт ” - Выбираем данные поля и фиксируем каждое Enter –
Диск( клавишей на право ) – Вводим новый файл – “ Parta2 ” - Enter.
Или . Sort on Q, Po to d: parta2, Enter.
Возрастание по нескольким полям, одно из которых символьное, теже операции,
что и выше только добавляем символьное поле. Выборка b
Запрос c
Отчет D
Марка e
f
После каждого действия нажимаем Enter.
На экране таблица для описания базы данных в нее по порядку заносим свою
информацию для описания БД .
Имя Поля Тип Длина Точность
Вводим:
· Имя Поля. Менее 10 латинских букв.
· Тип. Выбираем клавишей “пробел” (числовое, символьное и т.д.).
· Длина (указываем цифрой).
· Точность. Если есть знаки после запитой (указываем цифрой).
Для сохранения описания БД нажать Ctrl + End, для потверждения нажать Enter
программа выводит “ Будете вводить данные ? ( Y/N ) ”. Если Y, то на экране
появится таблица для введения базы данных. Если N, то выходим в “ Файл БД ”,
но файл Artemka создан.
Просмотр описанной структуры БД.
· Главное меню “ Сервис ”.
· Подменю “ Структура ”.
· Определять вывод на принтер Y\N
· Y идет распечатка.
Или через командный режим, клавиша “ Esc ” и набрать после точки . Display
Structure, описание выводиться на экран ПК.
Лабораторная работа № 10
Тема: “ Наполнение базы данных ”.
Цель работы: Овладеть практическими навыками по наполнению базы данных
конкретной задачи. Освоить последовательность действий по наполнению базы
данных.
Для наполнения конкретной БД нам необходимо описать структуру БД, что мы
делали в работе № 9, и после “ Будете вводить данные ? (Y\N) ” выбирам Y и
наполняем нашу БД.
Если структура БД была описана ранее, то для вывода на экран ПК своего файла
и наполнения его данными выполняем следующие действия:
· В главном меню “ Файл ”.
· В подменю первого уровня “ Файл БД-. Dbf ”.
· В подменю второго уровня диск “ D ”.
· На диске находим свой файл Artemka.
· Файл проиндексирован ? [ Y\N ], по условию, у нас N.
· В главном меню “ Обновить ”.
· В подменю первого уровня “ Добавить ”.
· Заполняем БД по конкретной задаче.
После каждого действия не забывайте нажимать Enter. Но можно все сделать и
попроще для этого необходимо:
· Нажать клавишу Esc и после точки набрать . Append.
· Набрать имя файла Artemka.
· И заполняем БД.
Завершив работу по заполнению БД нажимаем два раза подряд клавишу Enter.
Просмотр набранной базы данных:
“ Выбрать ” - “ Список ” - “ Выполнить команду ” - Определять вывод на
принтер ? [Y\N ] если Y, то идет распечатка, если N, то информация на экране
ПК.
Или . List.
Набор отдельных полей:
“ Выбрать ” – “ Список ” – “ Условие поиска ” – Поле “ Q ” – “ Равно ”( или
по условию ) – Числовое значение 180 шт. – “ Конец условия ” – “ Выполнить
команду ” – Определять вывод на принтер ? [ Y\N ] – Y – Распечатка.( после
определения команды для ввода нажимаем на клавишу Enter ).
Или после точки . List for Q = 180 и видим на экране.
Набор некоторой записи:
“ Выбрать ” - “ Список ” - “ Граница ” - “ Запись ” - Числовое значение: -
Выбираем 12 – “ Выполнить команду ” – Определять вывод на принтер?
[ Y\N ] – Y – Распечатка.
Или вывод на экран ПК: . List record 12.
Лабораторная работа № 11
Тема: “ Редактирование описания структуры базы данных “.
Цель работы: Освоить навыки практической работы по редактированию описания
структуры БД. Овладеть основными приемами редактирования описания БД.
Для изменения показателей атрибутов описания структуры БД выполняем следующие
действия:
· В главном меню “ Изменить ”.
· В подменю первого уровня “ Файл БД ”.
· В описание структуры БД вводим изменения, допустим имя поля Ро меняем на
Х, а длину у поля Н с 20 меняем на 25 и так далее по необходимости.
· Для сохранения Ctrl + End.
· Данные будут копироваться для всех полей? [ Y\N ].
· Y.
· Подтверждение Enter.
Или . Modify structure. Ввели изменения и сохраняем (смотри выше ).
Лабораторная работа № 12
Тема: “ Обновление содержимого базы данных “.
Цель работы: Научиться исправлять значения конкретных полей БД. Овладеть
приемами обновления содержимого БД, используя функции редактирования и
правки.
Функция Редактирования. Отредактировать у записи № 1 количество на 120 шт,№
12 цену за единицу на 3 рубля 00 коп. и № 16 количество идущее на одно “
изделие ” на 6.
“ Обновить ” - “ Редактировать ” - На экране только одна любая запись -
Клавишей Page Up или Page Down ( далее PU и PD ) находим № 1 – Меняем в поле
Q 80 на 120 – PU, PD находим № 12 – Меняем в поле Ро с 3,50 на 3,00 – PU, PD
находим № 16 – Меняем в поле Qt с 4 на 6шт. – Сохраняем Ctrl + End.
Или . Edit – Ввод изменений - Сохранение.
Функция Правка. Отредактировать у записи № 2 цену за единицу на 75 рублей 00
коп., № 10 количество на одно “ изделие ” на 6 и № 17 количество на 500шт.
“ Обновить ” - “ Правка ” - На экране весь или часть списка ( от размера БД
) – Клавишами “ стрелка вверх ” и “ стрелка вниз ” находим свои номера и
производим замену в необходимых полях ( Ро с 65,00 на 75,00,Qt с 8 на 6,Q с
400 на 500шт. ) – Сохраняем как всегда.
Или для скорейшей загрузки после нашей любимой точки ( . ) набираем Browse и
вводим изменения и сохраням их.
Лабораторная работа № 13
Тема: “ Добавление и удаление записей базы данных ”.
Цель работы: Освоить навыки манипулирования над записями БД. Овладеть
основными приемами манипулирования, используя функции добавления и удаления
записей.
Функция Добавления.
1. В начало БД.
“ Найти ” - “Запись № ” - “ Record ” - Числовое значение №1 – Выйти в
командный режим клавишей Esc – команда . Insert before – Вводим новую
запись ( Ключ шестигранник; шт; 50; 6,00; 1 ) – Сохраняем Ctrl + End – F2 и в
просмотр, что получилось.
2. В середину БД.
Все действия выполняются как и в пункте № 1 стой лишь разницей, что в –
Числовом значении - вводим нужную информацию, допустим надо вставить перед №
5, так и набираем в – Числовом значении - цифру пять.
3. В конец БД.
“ Обновить ” - “ Добавить ” - Вводим новую запись или записи – Сохраняем как
всегда .
Или через командный режим . Append.
В конец БД добавление можно проводить работая в режиме “ Правка ”, для чего
курсор поставить на крайнею информацию, нажать клавишу Enter, в низу появится
надпись “ Добавить записи? [ Y\N ], говорим машине Y и добавляем до
посинения.
Функция Удаления. Проводится в два этапа, логическое и физическое удаление.
Удалим только что введенные записи под № 1,5,19.
Этап логического удаления заключается в указании машине, какие записи надо
удалить.
“ Обновить ” - “ Удаление ” - “ Граница ” - “ Запись ” - Числовое значение 1
– “ Выполнить команду ”. Для № 5 и № 19 выполняем теже операции. Записи на
удаление помечаются “ звездочкой ” (* ).
Первый этап выполнен.
Приступаем к физическому удалению записей.
“ Обновить ” - “ Сжать ”.
Удаление прошло удачно. Если вдруг мы передумали физически удалять помеченные
записи надо принять следующие действия:
“ Обновить ” - “ Отмена ” - “ Граница ” - “ Запись ” - Числовое значение (
номер помеченной звездочкой записи ) – “ Выполнить команду ”.
Удаление отменено и звезда пропадает. Не забываем, что после каждой операции
для ее выполнения надо нажимать Enter.
Логическое удаление через командный режим. Клавиша ESC и команда после точки
. Delete record и номер записи на удаление.
Логическое восстановление . Recall record и номер записи.
Лабораторная работа № 14
Тема: “ Манипулирование содержимым базы данных ”.
Цель работы: Освоить навыки манипулирования над записями и отдельными полями
БД. Овладеть основными приемами манипулирования.
Просмотр БД без условий:
“ Выбрать список ” - “ Список ” - “ Выполнить команду ” - Определять вывод на
принтер? [ Y\N ] – Y или . List только на экран ПК.
Просмотр БД с условием:
· функции задания границ: “ Выбрать ” - “ Список ” - “ Граница ” - “ Запись
” - Числовое значение 4 – “ Выполнить команду ” - Определять вывод на
принтер? [ Y\N ] – Y, или . List Record 4.
· списка полей: “ Выбрать ” - “ Список ” - “ Список полей ” - Выбираем
курсором нужные поля, допустим H - наименование, Q – количество – Фиксируем
их Enter – Покидаем меню – “ Выполнить команду ” - Определять вывод на
принтер? [ Y\N ] – Y, или . LIST H, Q.
· логические связки: “ Выбрать ” - “ Список ” - “ Условие поиска ” - Выбираем
поле Qt – количество на одно “ изделие ” – Фиксируем Enter – Выбираем условие
меньше или равно 3 – “ Конец условия ” - “ Выполнить команду ” - Определять
вывод на принтер? [ Y\N ] – Y, или . List for Qt <= 3.
· функция задания отношений: “ Выбрать ” - “ Список ” - “ Условие поиска ” -
Выбираем поле Qt – количество на одно “ изделие ” - Фиксируем Enter - Выбираем
условие меньше или равно 3 – “ Связать по AND ” - Выбираем поле Po – цена за
единицу наименования – Фиксируем – Выбираем условие больше или равно 60 – “
Конец условия ” - “ Выполнить команду ” - Определять вывод на принтер? [ Y\N ]
– Y, или . List for Qt <= 3 . And . Po >= 60.
· условий: “ Выбрать ” - “ Список ” - “ Условие поиска ” - Выбираем поле Q –
количество – Фиксируем – Выбираем условие меньше или равно 500 – “ Связать по
OR ” - Выбираем поле Qt – Фиксируем – Выбираем условие меньше 3 – “ Конец
условия ” - “ Выполнить команду ” - Определять вывод на принтер? [Y\N] – Y, или
. List for Q <= 500 . OR . Qt < 3.
Лабораторная работа № 15
Тема: “ Задание простых и сложных запросов к конкретной БД ”.
Цель работы: Овладеть техникой задания простых и сложных запросов, используя
наиболее характерные условия. Научиться выбирать записи и отдельные поля в БД
в соответствии с запросами.
Работаем в командном режиме.
Простой запрос для текстового поля.
. Set filter to H = “ Столешница “ клавишу Enter.
. List клавишу Enter.
Отмена команды . Set filter to
Простой запрос для числового значения.
. Set filter to Qt >= 6, Enter.
. List, Enter.
Запрос с использованием арифметического отношения типа “ больше “\ “ меньше “
к одному полю.
. Set filter to Q > 1500.and.Q < 2000, Enter.
. List, Enter.
Сложные запросы для нескольких полей с использованием логических условий.
1. . Set filter to Qt > 4.and.Qt < 8.and.Po = 5, Enter.
. List, Enter.
2. . Set filter to H = “ C ”.and.Q > 50.and.Q < 200.and.Po >= 45, Enter.
. List, Enter.
Отмена предыдущей команды . Set filter to
Для вывода на принтер:
. Set printer on и после выполнения запроса будет идти автоматически
распечатка. Отмена распечатки экрана . Set printer off.
CREATE QUERY позволяет создавать фильтр и сохранять фильтр в файле запроса.
Данные файла БД или выборка фильтруются по условию запроса, и записи, не
удовлетворяющие его условиям, Ребус игнорирует.
Допустим сложный запрос № 2.
“ Создать ” - “ Запрос ” - “ Диск ” - “ D ” - Введите имя файла – Artemka – “
Фильтр ”, формируем запрос.
“ Имя поля ” - Enter – “ Н ” наименование – Enter – “ Оператор ” - Enter – “
= Равно ” - Enter – “ Константа\Выражение ” - Enter – “ C “( обязательно
текст в “.”) – Enter – “ Связать ” - Enter – “ Связать по .AND. ” - Enter и
дальше в том же духе.
“ Имя поля ” - “ Q ” - “ Оператор ” - “ Больше ” - “ Константа\Выражение ” -
50 – “ Связать ” - “ Связать по .AND. ”.
“ Имя поля ” - “ Q ” - “ Оператор ” - “ Меньше ” - “ Константа\Выражение ” -
200 – “ Связать ” - “ Связать по .AND. ”.
“ Имя поля ” - “ Ро ” - “ Оператор ” - “ Больше или равно ” - “ Константа\
Выражение ” - 45 – “ Вывод ”( на экран ) или “ Выход ” с “ Сохранением ”.
Распечатка возможна только если сформирован отчет.
Лабораторная работа № 16
Тема: “ Формирование отчета средствами СУБД для конкретной БД в режиме Assist ”.
Цель работы: Освоить приемы работы по формированию отчетов средствами
предоставляемые СУБД для конкретной задачи БД. Научиться работать с меню
обеспечивающему формирование отчетов.
CREATE REPORT позволяет создать отчет для нашей БД и сохранять форматы отчета
для дальнейшего использования.
“ Создать ” - “ Отчет ” - “ D ” - “ Artemka ” - “ Опции ” - “ Заголовок ” -
Даем нашему отчету имя на русском языке - Парта и далее формируем шаблоны для
столбцов отчета по необходимости, главное “ Ширина страницы ( в символах ) ”
не превышала 80. Далее:
“ Графы ” - “ Значение ” ( наименование наших атрибутов БД ) на английском
языке – N – “ Заголовок ” - Порядковый номер ( пор.ном. ) – “ Ширина ” - 4 –
“ Точность ” - 0 ( устанавливается сама т.к. уже есть структура БД ) – “ Итог
по графе ” - ДА или НЕТ по необходимости.
Повторяем процедуру ввода для всех полей H, E, Q, Po, Qt, но введем еще и
выходные данные Qt*Po и Q*Po. И теперь сохраним наш отчет “ Выход ” - “
Сохранить ”. Что бы просмотреть созданный отчет:
“ Выбрать ” - “ Отчет ” - “ D ” - “ Artemka.frm ” - “ Выполнить команду ”.
Или через командный режим . Report form D:artemka
Вывод на экран по некоторому условию:
“ Выбрать ” - “ Отчет ” - “ D ” - “ Artemka ” - “ Условие поиска ” - Поле “ Q
” - “ Равно ” - Числовое значение – 1800 – “ Конец условия ” - “ Выполнить
команду ” - Определять вывод на принтер? [ Y\N ] – Y.
Внесение изменений через командный режим . Modify report artemka или:
“ Изменить ” - “ Отчет ” - “ D ” - “ Artemka.frm ” - “ Графы ”, если надо
добавить значения, то клавишей Page Down открываем чистое “ Значение ” и
вводим новые атрибуты.
Удаление. Клавишами Page Up или Page Down устанавливаем на удаляемое “
Значение ” и Ctrl + U. ( Удалим колонки N, Q*Po ).
Лабораторная работа №17.
Тема: “ Упорядочение записей базы данных “.
Цель работы: Овладеть навыками использования средств сортировки записей БД по
различным ключевым признакам.
Упорядочение БД по возрастанию, убыванию полей проводиться с открытием новых
файлов. Возрастание можно выполнять в двух режимах, а убывание только в
командном. Значение /A – возрастание, /D – убывание, /C – для символьных
полей. Для просмотра и печати упорядоченного файла необходимо его сначала
открыть как умеете ( . USE и имя файла или “ Файл ” - “ Файл БД ” - “ D ” -
находим свой упорядоченный файл – Файл проиндексирован? [ Y\N ] – “ N ” ).
Для просмотра и печати:
“ Выбрать ” - “ Список ” - “ Выполнить команду ” - Определять вывод на
принтер? [ Y\N ] ( по усмотрению клиента ).
Просмотр через командный режим только . List, Enter.
По возрастанию конкретного числового поля Qt.
“ Порядок ” - “ Сорт ” - “ Qt ” - Клавишей ВПРАВО переходим к диску – “ D ” -
Введите имя файла(нового, вы не забыли) – “ Parta ” - Enter.
100% Отсортировалось.
По алфавиту символьного поля те же операции, только поле выбираем “ Н ”.
По убыванию поля Qt. ( Командный режим ).
. Sort to Parta1( уже новый ) on Qt /d, Enter.
Возрастание по двум числовым полям Q и Po.
“ Порядок ” - “ Сорт ” - Выбираем данные поля и фиксируем каждое Enter –
Диск( клавишей на право ) – Вводим новый файл – “ Parta2 ” - Enter.
Или . Sort on Q, Po to d: parta2, Enter.
Возрастание по нескольким полям, одно из которых символьное, теже операции,
что и выше только добавляем символьное поле.
|
|
|